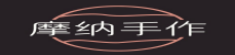DDU卸载显卡驱动工具是一款十分好用的在线卸载辅助软件,一款能够让每一个用户都能在软件中轻松实现最简单的卸载方式,让用户重装显卡更方便。当你的电脑装不了显卡的时候,这是因为你的显卡卸载的时候没有卸载干净,使用这个DDU卸载显卡驱动工具免费版,就能轻松帮你解决显卡安装失败的问题,简单又方便。
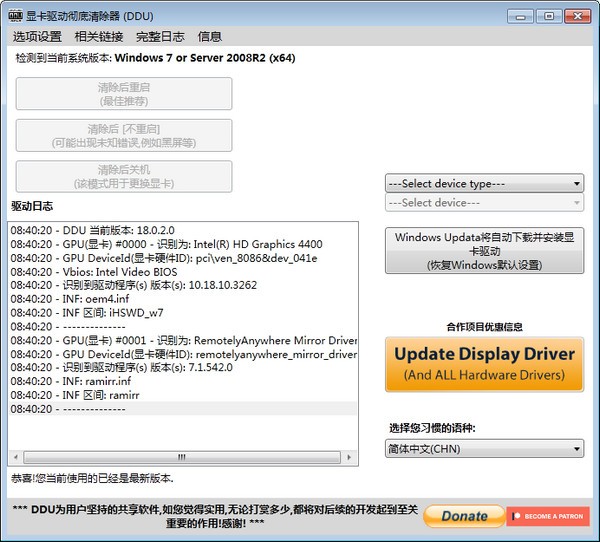
Display Driver Uninstaller,简称DDU,可以为你卸载强制卸载NVIDIA显卡驱动, AMD显卡驱动, Intel GPU 显卡驱动,七喜网站这里建议各位同学在卸载驱动之前请使用 傲梅备份助手 进行系统备份。
AMD:AMD 流音频删除。
AMD:AMD 链接删除。
全部:当模拟在某些进程上失败时的更多日志。
全部:对接口移除的其他修复和增强。
全部:修复了对某些特定注册表项具有错误注册表权限的系统上的 DDU 崩溃。
问:什么是 DDU?
A: Display Driver Uninstaller (DDU) 是一种驱动程序删除工具,可以帮助您从系统中彻底删除 AMD (ATI)、NVIDIA 和 Intel 显卡驱动程序、Realtek 音频驱动程序,而不会留下任何遗留物(例如注册表项、文件夹、 ,驱动程序存储)。随着时间的推移,这些剩余文件可能会导致兼容性问题,例如驱动程序无法安装、性能降低或系统崩溃/冻结。通过使用 DDU,您可以删除这些剩余物并解决许多与 GPU 驱动程序相关的常见问题。
第 1 步 - 准备好您的 GPU/音频驱动程序(但不要运行它们)
在我们继续使用 DDU 删除我们的 GPU 驱动程序之前,我强烈建议您事先访问您的 GPU 制造商网站并为您的 GPU 下载适当的驱动程序和操作系统配置(我建议您使用可用的最新驱动程序,但如果您愿意,也可以使用旧驱动程序)
这里是 NVIDIA、AMD (ATI) 和 Intel 驱动程序的官方下载链接。确保选择正确的选项,例如语言、操作系统版本和架构等。
英伟达:www.nvidia.com/Download/index.aspx
AMD (ATI):support.amd.com/en-us/download
英特尔:https : //downloadcenter.intel.com/
- 注意:对于某些计算机,您可能需要从 OEM 网站(HP、Dell、Lenovo 等)下载 GPU/音频驱动程序 - 某些 GPU 可能具有自定义硬件 ID,这些 ID 只能与 OEM 特定驱动程序正式配合使用;然而这并不常见。
第 2 步 - 下载 DDU
下载 GPU 驱动程序后,我们现在可以继续下载 DDU,我建议您从 七喜软件园 的官方网站下载 DDU。
我总是建议您下载最新版本的 DDU,它会定期更新以跟上对 GPU 驱动程序和 Windows 所做的更改。
步骤 2.5 -断开 Internet 连接 (仅限 Windows 10)
如果您使用的是 Windows 10,我建议(如果不是强制性的)您将 PC 与 Internet 断开连接,这将阻止 Windows 10 自动下载 GPU 驱动程序。
在 DDU 的选项菜单中有一个替代选项,您可以选择它来阻止从窗口更新下载驱动程序。
第 3 步 - 提取并运行 DDU
下载 DDU 后,只需双击 exe 并将其解压缩到任何您想要的位置(网络驱动器除外,它必须在本地磁盘上),我建议您将 DDU 解压缩到桌面上的“DDU”文件夹中,以便四通八达的交通网络。
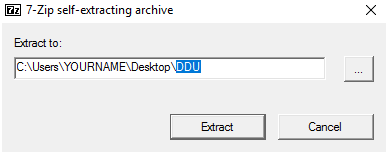
解压缩 DDU 后,打开 DDU 文件夹(或解压缩的任何位置),您应该会看到几个文件,阅读“自述文件”文件,然后启动“显示驱动程序卸载程序”。
运行“显示驱动程序卸载程序”后,您将看到一个警告框,建议您在安全模式下启动 DDU,我强烈建议您在安全模式下使用 DDU 以最大程度地减少任何潜在问题,但它是可选的。如果您不想在安全模式下启动 DDU,只需单击“确定”并照常进行。
如果您确实想在安全模式下启动 DDU,请单击确定按钮,在左上角选择“选项”并在底部单击“启用安全模式对话框”,退出 DDU 并重新启动它,重新启动时选择“安全模式(推荐)”,然后单击“重新启动到安全模式”。您的 PC 应该重新启动到安全模式,然后 DDU 将启动。
*注1:最好仅在您至少尝试过一次以通常的方式进入安全模式或您可能会在安全模式下卡住后才使用“启用安全模式对话框”选项。
*注2:如果您在正常模式下使用DDU,我建议您关闭所有后台程序,例如游戏、浏览器、媒体播放器等……
启动 DDU 后,您将看到此屏幕,而不是简单地单击删除按钮之一,我建议您前往选项并调整 DDU 删除驱动程序的方式。
我建议您选择 C:\NVIDIA 和 C:\AMD 文件夹
这些文件夹是 NVIDIA 或 AMD 驱动程序安装文件解压的默认位置,安装驱动程序后,可以安全地删除这些文件夹。
完成后退出选项菜单,现在我们可以开始使用 DDU 删除我们的 GPU 驱动程序。
在右侧,您会看到一个下拉框,允许您选择要删除的 GPU 驱动程序。
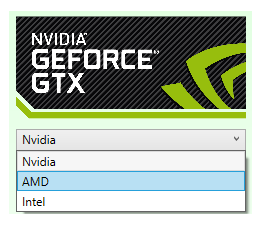
如果您之前的系统中有 AMD (ATI) GPU,然后在同一个 Windows 安装中切换到 NVIDIA(反之亦然),您将需要删除 AMD 驱动程序,然后删除 NVIDIA 驱动程序(反之亦然)以避免任何冲突
Intel iGPU(HD、Iris 图形)驱动程序不应导致 AMD 或 NVIDIA 驱动程序之间发生任何冲突。但是,在 NVIDIA 系统上安装 AMD 驱动程序资产(反之亦然)可能会导致问题。
在界面的左侧,您会看到三个按钮,它们都相对简单,但我会快速浏览它们。
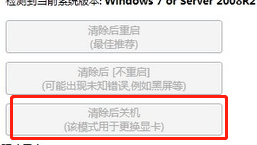
Clean and restart
将删除当前选定的 GPU 驱动程序并重新启动。如果你只安装了一个 GPU 并且你想清理你的驱动程序,这很好。它将重新启动,您可以使用之前下载的驱动程序开始清理
干净清洁,不要重启
这是你要选择,如果你已经安装在过去的多GPU的选项,去掉AMD(ATI)的驱动程序,将其更改为NVIDIA和删除这些驱动程序(反之亦然)
这允许您从系统中完全删除任何 GPU 驱动程序并重新开始。
Clean and shutdown
将删除当前选择的 GPU 驱动程序并关闭您的系统。如果您打算更换 GPU,则应使用此选项
删除“GeForce Experience”显示驱动程序安装程序缓存/文件(仅限 NVIDIA)(旧 DDU 版本)
这将删除安装 NVIDIA 驱动程序或GeForce Experience时创建的缓存/临时文件,这是为了在您安装了您的NVIDIA 驱动程序,它通常会删除 600MB 或更多
现在我们要做的就是删除我们的驱动程序,当 DDU 删除 GPU 驱动程序时,您的屏幕可能会变黑几秒钟 - 这是完全正常的,应该只持续几秒钟。
选择您的 GPU 供应商
选择删除选项之一,如果您想查看日志,我建议您单击“清理并不要重新启动”,或者默认情况下单击“清理并重新启动”。
DDU 现在将从您的系统中删除选定的 GPU 驱动程序,这取决于您的系统速度。
我只想再重申一次,如果您在同一 Windows 安装中安装了 AMD (ATI) 或 NVIDIA GPU,我强烈建议您选择并删除这两个 GPU 驱动程序,以确保没有任何冲突。一旦 DDU 完成删除所选 GPU 驱动程序,您将收到此消息提示 -- 选择“是”退出程序。
现在 DDU 将重新启动您的 PC,从这里您可以安装您之前下载的 GPU 驱动程序,如果适用,请重新启动,然后将您的 PC 连接回互联网。
(仅限 NVIDIA,旧 DDU 版本)安装 GPU 驱动程序后,您可以继续打开 DDU(您不需要在安全模式下执行此操作)并删除临时/缓存 NVIDIA 驱动程序/GFE 安装文件,对我来说大约是 1GB
作为旁注,我始终建议您使用官方安装程序更新 GPU 驱动程序,GeForce Experience 等程序在更新驱动程序时可能会导致问题。
重要使用提示
要解决某些用户遇到的无限启动循环问题(卡在安全模式下)/密码丢失,必须使用命令提示符在恢复时使用DVD / USB(Windows安装磁盘)启动或重新启动计算机(而不是重置按钮)并按住SHIFT键,直到您拥有高级选项菜单和使用命令提示符启动的选项并键入:
选项1(推荐):bcdedit / deletevalue {default} safeboot
将“default”替换为操作系统的标识符。 (当你运行bcdedit时可以看到)
如果选项1不起作用
选项2:bootrec / rebuildbcd
如果您有双引导系统,可能需要进行一些调整。但如果没有,它应该正常工作。
根据我的个人经验,UXTHEME修补程序是可能的原因。
当BIOS中的CSM为“已禁用”时,安全模式可能无法使用“Windows 10周年更新”。
如果DDU没有启动
-DDU无法从网络驱动器运行。
– 您安装DDU的文件夹权限已损坏,请检查您是否拥有完全控制的SYSTEM,Administrators和用户名。
– 尝试在桌面上安装DDU并从那里运行它。
– 发送位于DDU Logs文件夹中DDU文件夹内的日志(如果有)。
新驱动程序没有安装,Windows Update的旧驱动程序自行安装?
– 您已连接互联网,并且在运行DDU时应该断开连接,直到重新安装新驱动程序。